Disclaimer: This is a sponsored post, and the item(s) featured are also received at no cost for reviewing purposes, but the opinions are mine and, as always, honest. Read the full disclosure here.
I am a huge fan of being organized, and any tool that can help me be better at it, saving me some time overall, is welcome. I recently accepted to test and give my opinion about a computer program called OfficeTime, which is a time tracking and management software. I assumed, as a blogger, that this type of program could help me organize my time better, but although this is a sponsored post, I tested and reviewed it honestly. I have to note that I am an electrical engineer, so quite familiar with various computer programs, and it may take me less time to figure out program features than most people.
OfficeTime is a computer program that helps you track the time spent on projects and activities within the projects, count your billable hours, and it can help you organize better. Various reports can also help to figure out what type of project or activity takes the most of your time.
At first I was planning to provide you with the full tutorial on using the program, but after testing it for almost 2 weeks I realized it is so intuitive and easy to use, that there is no need for step by step instructions. Instead, I will focus on the few main features of the program.
![]() OfficeTime is available for Windows or Mac computers, and for iPhone, iPad and iPod for use on the go. Installation is easy, and takes only a few minutes. Basically, you just accept the terms and conditions, allow the program to make changes to your computer, and select a free 21 days trial or enter the serial number. That’s all.
OfficeTime is available for Windows or Mac computers, and for iPhone, iPad and iPod for use on the go. Installation is easy, and takes only a few minutes. Basically, you just accept the terms and conditions, allow the program to make changes to your computer, and select a free 21 days trial or enter the serial number. That’s all.
When you first start the program, it will give you an option to go through a 2 minute guided tour. I suggest you do this. It will show you the basics: how to start a new project, how to rename an existing one, how to add notes, and most important, how to time your activities.
Like I already mentioned, everything is very intuitive. Timing is as simple as selecting an activity, and controlling the recorded time with a play/stop button. It takes only one or two clicks to start something new or rename a project or activity. I will explain a few basic functions.
 1. To start a new project, go to File -> New Project (there are some other options, but this is the easiest one).
1. To start a new project, go to File -> New Project (there are some other options, but this is the easiest one).
2. To rename an existing project, click on the Project name in the upper right corner, and select Edit project on the dropdown menu. This will also give you an option to sinc your project with your Outlook calendar.
3. The four round icons in the middle of the top bar give you easy, once click commands to (left to right) start a new session/activity, generate a new expense for an existing item (i.e. to manually add more time that you forgot to record), show/hide project notes and to generate a quick report.
I have to stop here to show you how quickly you can get reports and invoices. The quick report button opens a new window that looks like this:

It gives you a diagram and shows in percentages the time spent on various sessions/activities for the project. Two buttons at the bottom give you an option to invoice the project, or to export data into Excel. Exporting to Excel is too simple to have to be explained, but this is what happens when you decide to generate an invoice:
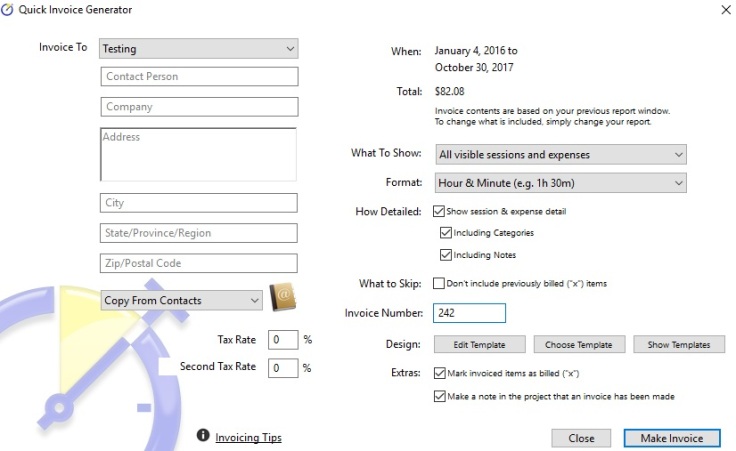
Here you enter all the information needed to be shown on the invoice. As an example, I used a pre-generated company to invoice to. There are a few invoice templates available, and this is how the invoice looks once generated (one of the templates):

At this point you can edit the invoice in any way you want, since it’s saved in a Word file. Worth noting: if you are trying to cut your costs and don’t want to buy an Office licence, I tried opening the invoice with LibreOffice (which is free), and it opens it without any issues.
A very useful feature of the program is timing the “time away”. Imagine you are working on a project, timing it and need to quickly step away from the computer to answer and important call. You don’t want to bill this time to the project. Once you come back to the computer, you will get a message similar to this:
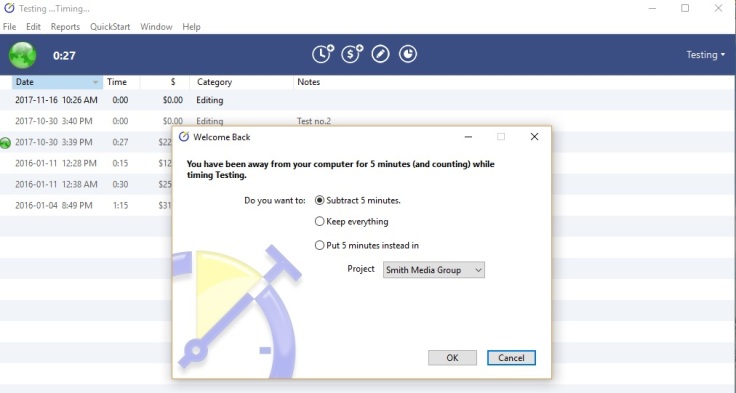
Now, you can choose to either subtract that time, add it to another project (maybe the phone call was related to work), or keep the time if the time away if it was related to that project.
Another way to use this features is great for bloggers. Imagine you are taking photos for a blog post. You can simply start timing an activity called “blog photos”, step away from the computer, and once you come back it will tell you how much time passed and give you these options to choose from. Simply put, you can use the program even for work not done on the computer!
This program obviously has many other options, these are just the basic ones, and as you’re using it you can discover what else it can do for you. I think it is a great tool for small businesses, people working from home and bloggers.
You can try the program for free for 21 days, and if you like it and find it useful you can purchase the license. For all the information on the program and to buy the license, go to http://www.officetime.net/. The license costs 62.04 CAD.
How do you manage and track your time? Do you think this program would be useful for you? Do you have any questions?



November 17, 2017 at 10:38 PM
Wow! That sounds like a great tool for anyone wanting to be more efficient & use their time better, but especially for bloggers and those who work from home. It would be interesting if you were to update this post in 6 months or so to let your readers know if tracking your time has helped you to be more efficient, provide more accurate time estimates for sponsored posts, etc. It would be interesting to hear the long term benefits and whether you continued using it.
LikeLiked by 1 person
November 18, 2017 at 10:16 AM
I agree, it’d a great tool. It’s particularly great for bigger bloggers and small businesses, to keep track of their charges. I will think about your idea to update the post, thanks!
LikeLiked by 1 person
July 25, 2019 at 3:41 PM
I bought this program and use it. I wish it had better documentation or an indepth video. I’m trying to figure out how to make a cleaner invoice template. For the price thought it is quite a bargain.
LikeLike
August 1, 2019 at 6:11 PM
Yeah, the documentation is not the best, but I played around it a bit and it’s not too hard to figure it out. Glad you like it (at least somewhat). Did you learn about it here on my blog or elsewhere?
LikeLike